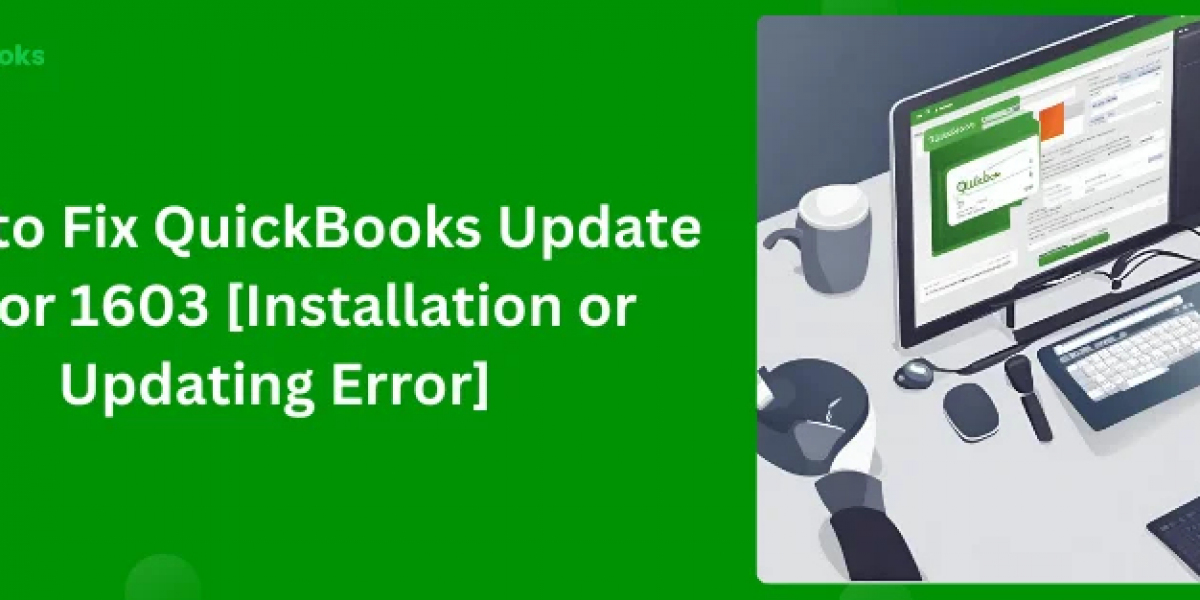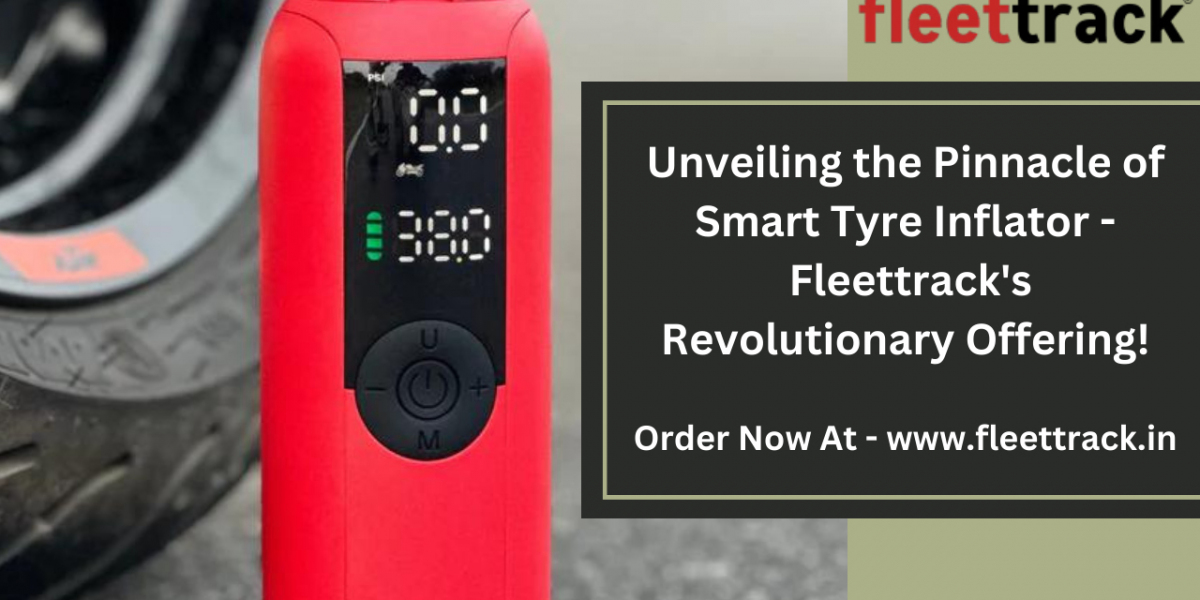Don't let it derail your workflow! In this comprehensive guide, we'll delve into what QuickBooks Error 1603 is, its common causes, and, most importantly, step-by-step solutions to resolve it. Whether you're a seasoned QuickBooks user or a newcomer, follow along to bid adieu to this pesky error and get back to smooth accounting operations.
Understanding QuickBooks Error 1603: So, what exactly is QuickBooks Error 1603? In simple terms, it's an installation error that occurs when you're trying to install or update QuickBooks. When this error strikes, you might see a message like "Error 1603: The update installer has encountered an internal error." It's frustrating, no doubt, but fear not—we're here to help you navigate through it.
Common Causes of QuickBooks Error 1603: To effectively troubleshoot Error 1603, it's crucial to understand what causes it in the first place. Here are some common culprits:
Incomplete installation or corrupted QuickBooks files.
Conflicts with other software or programs running on your system.
Issues with Windows registry related to QuickBooks installation.
Outdated Windows operating system or system files.
Antivirus or security software is blocking the QuickBooks installation process.
Now that we've identified potential triggers, let's dive into the solutions to fix QuickBooks Error 1603:
Step 1: Run the QuickBooks Install Diagnostic Tool (QBInstall Tool): The QBInstall Tool is your first line of defense against installation errors. Follow these steps to run the tool:
Download the QuickBooks Install Diagnostic Tool from the official Intuit website.
Close all open programs and run the downloaded file.
Follow the on-screen instructions to let the tool diagnose and fix common installation issues automatically.
Once the tool completes its process, restart your computer and try installing or updating QuickBooks again.
Step 2: Update Windows and Install Missing Updates: An outdated Windows operating system or missing system updates can often lead to compatibility issues with QuickBooks. Here's what you need to do:
Press the Windows key on your keyboard and type "Windows Update" in the search bar.
Select "Check for updates" from the search results and let Windows scan for available updates.
If any updates are found, click on "Install updates" and follow the on-screen instructions to complete the process.
Once all updates are installed, restart your computer and try installing QuickBooks again.
Step 3: Disable antivirus or security software temporarily. Sometimes, your antivirus or security software might mistake QuickBooks installation files for potential threats, causing Error 1603. Temporarily disabling them can help resolve the issue:
Locate the antivirus or security software icon in the system tray (usually found in the bottom-right corner of the screen).
Right-click on the icon and select the option to disable or turn off the software temporarily.
Once disabled, attempt to install or update QuickBooks again.
Don't forget to re-enable your antivirus or security software after completing the QuickBooks installation.
Step 4: Clean Boot Your Computer: Performing a clean boot ensures that no other software or background processes interfere with the QuickBooks installation process. Here's how to do it:
Press the Windows key + R on your keyboard to open the Run dialog box.
Type "msconfig" and press Enter to open the System Configuration utility.
In the System Configuration window, navigate to the "Services" tab and check the box next to "Hide all Microsoft services."
Click on "Disable all" to disable all non-Microsoft services.
Next, switch to the "Startup" tab and click on "Open Task Manager."
In the Task Manager window, select each startup item and click "Disable."
Close the Task Manager and click "OK" in the System Configuration window.
Restart your computer, and try installing QuickBooks again.
Step 5: Manually Resolve Windows Registry Issues: If QuickBooks Error 1603 persists, there might be issues with the Windows registry related to QuickBooks installation. Proceed with caution and follow these steps:
Press the Windows key + R on your keyboard to open the Run dialog box.
Type "regedit" and press Enter to open the Registry Editor.
Navigate to the following registry key: HKEY_LOCAL_MACHINE\SOFTWARE\Microsoft\Windows\CurrentVersion\Installer\UserData\S-1-5-18\Components
In the Components folder, locate and delete any keys or entries related to QuickBooks.
Close the Registry Editor and restart your computer.
After restarting, attempt to install QuickBooks again.
Step 6: Reinstall QuickBooks Using a Clean Install: If all else fails, performing a clean install of QuickBooks might be your best bet. Here's how to do it:
Uninstall QuickBooks from your computer using the Control Panel or a third-party uninstaller tool.
Download the latest version of QuickBooks from the official Intuit website.
Before reinstalling, ensure that your computer meets the minimum system requirements for QuickBooks.
Install QuickBooks using the downloaded installer file and follow the on-screen instructions.
After installation, activate QuickBooks with your license information and restore your company file from a backup (if applicable).
Also Read: QuickBooks Subscription Has Lapsed
Conclusion: QuickBooks Update Error 1603 can be a stumbling block in your accounting workflow, but with the right guidance, you can overcome it swiftly. By following the step-by-step solutions outlined in this guide, you'll be able to troubleshoot and resolve Error 1603, ensuring smooth sailing for your QuickBooks installation or update process. Remember, patience and persistence are key when dealing with software errors—you've got this!
Source URL: https://www.guildlaunch.com/community/users/blog/6497687/?mode=view&gid=535